Jak zrobić spis treści w wordzie do pracy licencjackiej?
Jak zrobić spis treści w Wordzie do pracy licencjackiej? Dlaczego warto użyć Worda do tworzenia spisu treści? Przygotowanie dokumentu przed stworzeniem spisu treści Tworzenie automatycznego spisu treści krok po kroku Aktualizacja spisu treści po wprowadzeniu zmian w dokumencie Rozwiązywanie typowych problemów ze spisem treści Dodatkowe wskazówki dotyczące formatowania prac dyplomowych Najczęściej zadawane pytania Czy tworzenie […]

Jak zrobić spis treści w Wordzie do pracy licencjackiej?
Spis treści, choć bywa bagatelizowany, jest w pracy licencjackiej niczym kompas dla żeglarza. Jego obecność to nie tylko akademicka konwencja, ale przede wszystkim wyznacznik przejrzystości. Pomyślmy o nim jak o mapie skarbu, która prowadzi czytelnika przez meandry rozważań, nie pozwalając mu zabłądzić w labiryncie stron. W Microsoft Word proces tworzenia spisu treści jest niemalże zaklęciem, które uporządkuje nasze akademickie dzieło z pomocą kilku kliknięć. Wykorzystując style i zakładki, możemy wyczarować spis treści, który nie tylko będzie funkcjonalny, ale i estetycznie dopasuje się do reszty dokumentu. W kolejnych krokach przejdziemy przez ten proces, aby nawet najbardziej skomplikowana praca naukowa zyskała klarowny i profesjonalny zarys.
Dlaczego warto użyć Worda do tworzenia spisu treści?
Wykorzystanie programu Microsoft Word do tworzenia spisu treści w pracy licencjackiej to nie tylko kwestia wygody, ale i profesjonalizmu. Dzięki zastosowaniu funkcji automatycznego generowania, spis treści oddaje bogactwo treści bez zbędnej mozolności. W przeciwieństwie do metod manualnych, Word oferuje intuicyjną nawigację i spójny wygląd wszystkich elementów, co jest kluczowe dla odbioru pracy przez recenzentów. Nieoceniona jest także elastyczność – możliwość adaptacji formatowania do indywidualnych potrzeb autora.
Proces rozpoczyna się od stylizacji nagłówków, która pozwala na ich identyfikację i odpowiednie wyróżnienie. Kiedy treść pracy jest już uporządkowana, wystarczy kilka kliknięć, by spis treści magicznie się pojawił w wyznaczonym miejscu dokumentu. Zapewnia to spójność struktury, która jest niezwykle ważna przy obszernych dokumentach, takich jak prace dyplomowe. Dodatkowo, Word umożliwia automatyczne aktualizacje, co jest ratunkiem w momencie, gdy wprowadzamy ostatnie zmiany do tekstu – nie ma już obawy, że strony ulegną rozjechaniu.
Zatem, zamiast spędzać godziny na ręcznym numerowaniu rozdziałów i stron, pozwólmy Wordowi zrobić tę pracę za nas. W kolejnym odcinku przedstawię, jak krok po kroku stworzyć spis treści, który będzie nie tylko funkcjonalny, ale i estetycznie zadowalający.
Przygotowanie dokumentu przed stworzeniem spisu treści
Przed przystąpieniem do tworzenia spisu treści w Wordzie, konieczna jest precyzyjna organizacja nagłówków i sekcji pracy. Stosowanie stylów nagłówków, takich jak Heading 1 dla tytułów rozdziałów, a Heading 2 dla podrozdziałów, to fundament, który pozwala Wordowi na rozpoznanie struktury tekstu. To właśnie na ich podstawie program generuje spis treści, odzwierciedlający hierarchię i logikę naszej pracy.
Ważne jest, by każdy element tytułowy był oznaczony odpowiednim stylem, co nie tylko ułatwia tworzenie spisu, ale również pozwala na korzystanie z Paska Nawigacji – narzędzia, które umożliwia szybkie przemieszczanie się pomiędzy rozdziałami. To znacząco przyspiesza proces redakcji i zapewnia, że spis treści będzie zawsze zsynchronizowany z aktualnym stanem dokumentu.
Wykorzystanie przerw sekcji może być pomocne, jeśli chcemy zastosować różne style numeracji stron lub zmienić orientację niektórych stron na poziomą. Aby spis treści był nie tylko dokładny, ale również atrakcyjny wizualnie, możemy dostosować wygląd nagłówków, modyfikując ich style oraz decydując o poziomach wyświetlania w spisie.
Przygotowanie dokumentu to jak położenie solidnych fundamentów pod budowę domu – bez nich, nawet najpiękniejsza konstrukcja może ulec zawaleniu. W następnym kroku przejdziemy do tworzenia samego spisu treści, który jak dach, uchroni naszą pracę przed chaosem.
Tworzenie automatycznego spisu treści krok po kroku
Po zaimplementowaniu odpowiednich stylów nagłówków, możemy przejść do intelektualnej uczty, jaką jest automatyczne generowanie spisu treści w Wordzie. Proces ten jest niczym taniec, w którym każdy krok musi być dobrze przemyślany i wykonywany z gracją. Poniżej przedstawię krok po kroku, jak zharmonizować treść pracy z funkcjonalnością Worda, by stworzyć spis treści, który będzie nie tylko skuteczny, ale i estetycznie ujmujący.
Krok 1: Rozpocznij od kliknięcia na miejsce w dokumencie, gdzie chcesz umieścić spis treści. Następnie, wybierz kartę Referencje i kliknij Spis treści. Word zaproponuje różne gotowe wzory, ale możesz też stworzyć własny, wybierając opcję Spis treści niestandardowy.
Krok 2: W ramach personalizacji, masz możliwość dostosowania poziomów nagłówków, które mają zostać uwzględnione w spisie. To jak wybór aktorów do sztuki – decydujesz, kto zagra główne role, a kto pozostanie w tle.
Krok 3: Zwróć uwagę na zakładki. Jeśli używasz ich w dokumencie, możesz wybrać, czy mają być one widoczne w spisie treści. To jak zaznaczenie ważnych przystanków na mapie podróży.
Krok 4: Po dokonaniu wszystkich wyborów, kliknij OK. Spis treści zostanie utworzony automatycznie, a jak przez czarodziejską różdżkę, wszystkie nagłówki poukładają się w logiczną i uporządkowaną listę.
Warto pamiętać, że spis treści w Wordzie to nie tylko estetyczny element pracy. To funkcja dynamiczna, która odzwierciedla każdą zmianę w dokumencie. Dzięki temu, nie musisz martwić się o konieczność ręcznej aktualizacji po każdym edytowaniu tekstu. W następnej części zajmiemy się właśnie tym, jak sprawić, by spis treści był zawsze aktualny i odzwierciedlał realny obraz naszej pracy.
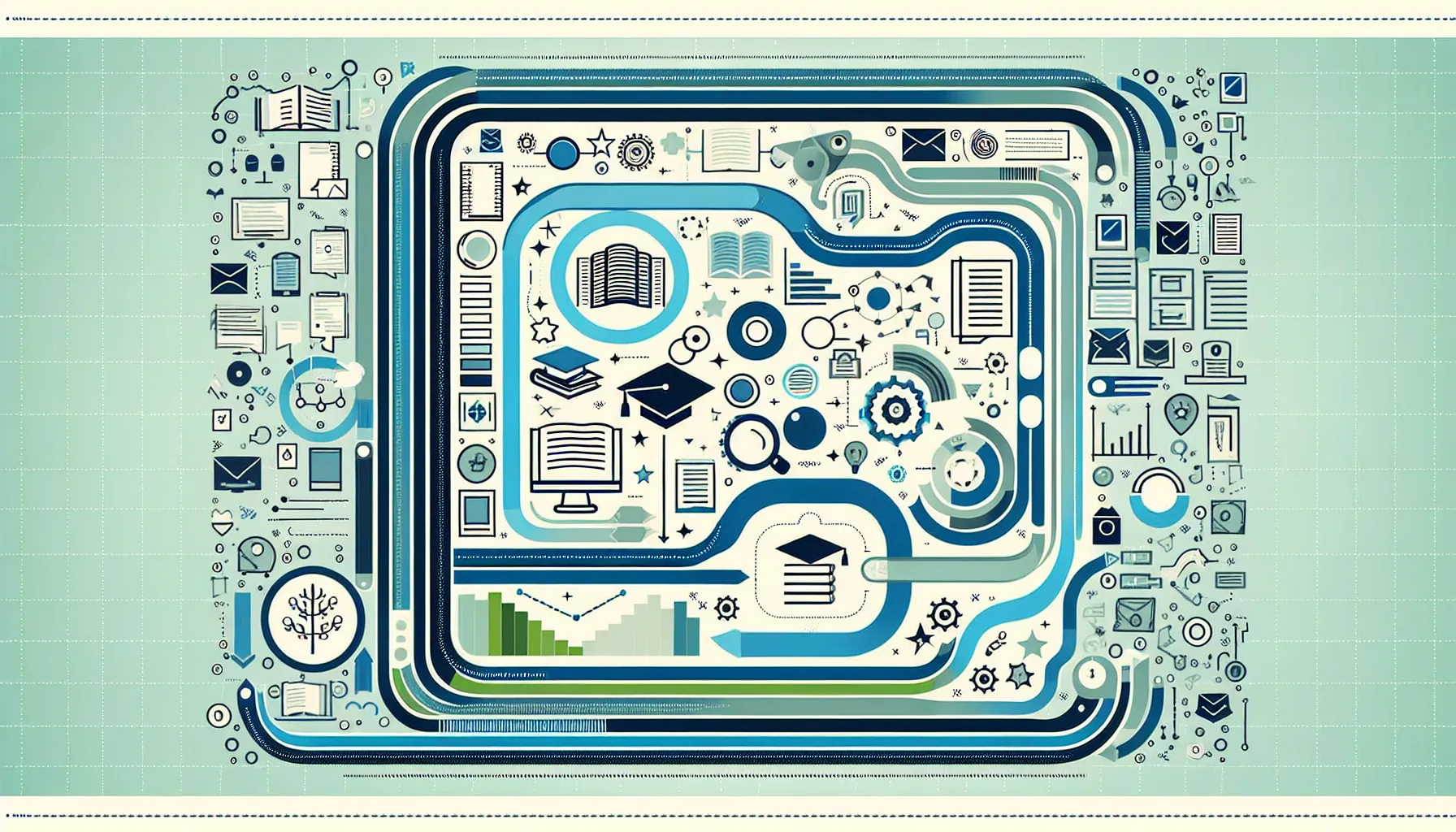
Aktualizacja spisu treści po wprowadzeniu zmian w dokumencie
Zmiany w pracy są nieuniknione, a aktualizacja spisu treści może wydawać się Sizyfową pracą. Na szczęście Word oferuje szybkie i efektywne rozwiązanie. Po dokonaniu edycji tekstu, wystarczy powrócić do spisu treści i wybrać Aktualizuj pole.
Należy kliknąć prawym przyciskiem myszy na spisie treści i z menu kontekstowego wybrać Aktualizuj pole. Wówczas pojawi się okno dialogowe z pytaniem, co dokładnie chcemy odświeżyć. Mamy dwie opcje: aktualizacja samych numerów stron lub całego spisu treści, co obejmuje zmiany w nagłówkach oraz strukturze pracy.
Wybierając aktualizację całego spisu, Word przeszuka dokument w poszukiwaniu wszelkich zmian, które wpłyną na strukturę spisu treści, zapewniając, że żaden nowy rozdział czy podrozdział nie umknie naszej uwadze. To jak automatyczny pilnik, który dba o to, by każda strona była na właściwym miejscu, a całość pracy zachowywała akademicką elegancję. Niezależnie od wybranej opcji, cały proces trwa zaledwie kilka sekund, a efektem jest perfekcyjnie zsynchronizowany spis treści, odzwierciedlający rzeczywisty stan naszego dzieła.
Rozwiązywanie typowych problemów ze spisem treści
Gdy na drodze do perfekcyjnego spisu treści pojawiają się wyboje, warto znać sprawdzone metody, które pomogą nam szybko wrócić na właściwy kurs. Poniżej przedstawiam kilka wskazówek, które rozwiążą najczęściej występujące problemy związane ze spisem treści w Wordzie:
Nieprawidłowe numerowanie stron: Jeśli numery stron w spisie treści nie zgadzają się z rzeczywistością, upewnij się, że użyłeś poprawnych przerw sekcji i że numery strony są formatowane od odpowiedniej sekcji dokumentu.
Nagłówki nie pojawiają się w spisie treści: Sprawdź, czy nagłówki zostały przypisane do odpowiednich stylów. Tylko te oznaczone jako Heading 1, Heading 2, Heading 3 (i tak dalej) zostaną uwzględnione w spisie treści.
Zmiana formatowania spisu treści: Aby dostosować wygląd spisu, edytuj style spisu treści bezpośrednio, zamiast modyfikować tekst w wygenerowanym spisie. Dzięki temu zachowasz spójność formatowania przy każdej aktualizacji.
Spis treści zajmuje więcej niż jedną stronę: Jeśli masz obszerny dokument, możesz ograniczyć poziomy wyświetlane w spisie treści, aby skondensować jego objętość i zachować przejrzystość.
Zastosowanie tych porad sprawi, że spis treści stanie się niezawodnym kompanem w podróży przez akademickie meandry, a nie źródłem frustracji. W następnej części artykułu zajmiemy się dodatkowymi sztuczkami formatowania, które dodadzą szlifu Twojej pracy dyplomowej.
- Problem: Spis treści pomija niektóre nagłówki - Rozwiązanie: Upewnij się, że wszystkie nagłówki mają przypisane odpowiednie style 'Heading'.
- Problem: Spis treści wyświetla zbyt dużo tekstu - Rozwiązanie: Ustaw odpowiedni poziom dla nagłówków w opcjach spisu treści, aby wyświetlały się tylko wybrane poziomy.
- Problem: Nieprawidłowe style w spisie treści - Rozwiązanie: Wybierz spis treści i sprawdź jego niestandardowe ustawienia, aby dostosować formatowanie.
- Problem: Różne numery stron w zależności od stylu nagłówka - Rozwiązanie: Stosuj jednolite formatowanie numerów stron niezależnie od zastosowanych stylów nagłówków.
- Problem: Konieczność ręcznego aktualizowania spisu treści - Rozwiązanie: Kliknij prawym przyciskiem myszy na spisie treści i wybierz 'Aktualizuj pole', aby automatycznie odświeżyć numery stron i nagłówki.
Dodatkowe wskazówki dotyczące formatowania prac dyplomowych
Oprócz starannie skonstruowanego spisu treści, istnieje szereg dodatkowych elementów formatowania, które nadają pracy dyplomowej akademickiego sznytu. Oto kilka kluczowych wskazówek:
Numeracja stron: Zastosuj różne style numerowania dla różnych sekcji pracy, na przykład rzymskie cyfry dla wstępu i spisu treści, a arabskie dla głównych rozdziałów. Pamiętaj o wyłączeniu numeracji na stronie tytułowej i wstępnych – w Wordzie możesz to zrobić za pomocą opcji Format numeracji stron.
Stopka i nagłówek: Użyj stopki i nagłówka do umieszczenia informacji, które mają być dostępne na każdej stronie, takich jak nazwa pracy lub Twoje nazwisko. Jednak zachowaj umiar, aby nie przyćmić treści pracy.
Linki i odnośniki: W pracy warto umieścić aktywne hiperłącza do odnośnych sekcji lub źródeł zewnętrznych. Dzięki temu, oceniający łatwiej odnajdą potrzebne informacje.
Wygładzenie krawędzi: Aby tekst był przyjemny dla oka, zadbaj o jednolite wcięcia i odstępy między akapitami, co poprawi czytelność i estetykę dokumentu.
Stosując te wskazówki, Twoja praca zyska na klarowności i profesjonalizmie, co jest nieodzowne w akademickich opracowaniach. W następnej sekcji odpowiemy na najczęściej zadawane pytania dotyczące tworzenia spisu treści.
FAQ
Czy tworzenie spisu treści w Wordzie jest trudne?
Tworzenie spisu treści w Wordzie to zadanie, które z pozoru wydaje się skomplikowane, ale dzięki intuicyjnemu interfejsowi programu, nawet początkujący użytkownicy szybko opanują tę sztukę.
Jakie są korzyści z automatycznego spisu treści?
Automatyczny spis treści zapewnia błyskawiczną synchronizację zmian, oszczędza czas, a także zwiększa precyzję struktury dokumentu, elevując profesjonalizm pracy.
Czy mogę edytować automatyczny spis treści ręcznie?
Ręczna edycja automatycznego spisu treści jest możliwa, lecz może zakłócić jego dynamiczne właściwości, co w konsekwencji wymaga większej uwagi przy późniejszych aktualizacjach.
Jak często należy aktualizować spis treści?
Spis treści wymaga aktualizacji za każdym razem, gdy dokonujemy zmian wpływających na jego strukturę, szczególnie przed ostatecznym przeglądem dokumentu.
Czy mogę stosować własne style do spisu treści w Wordzie?
Niestandardowe style można zastosować do spisu treści w Wordzie, co umożliwia nadanie dokumentowi indywidualnego charakteru i elegancji.
